엑셀 달력만들기
오늘은 엑셀을 활용하여 달력을 만들어 보도록 하겠습니다. 달력만드는 방법만 잘 숙지하고 있어도 달력이 필요할 때마다 만들어 쓸 수가 있어 유용합니다.
그럼 만들어보도록 하겠습니다.
우선 1월 달력을 만들어보기 시작합니다. 월과 요일을 먼저 입력합니다.
그리고 일자별로 두줄정도 넣은 후 아래 두줄은 아래로 드레그를 해서 채워줍니다.
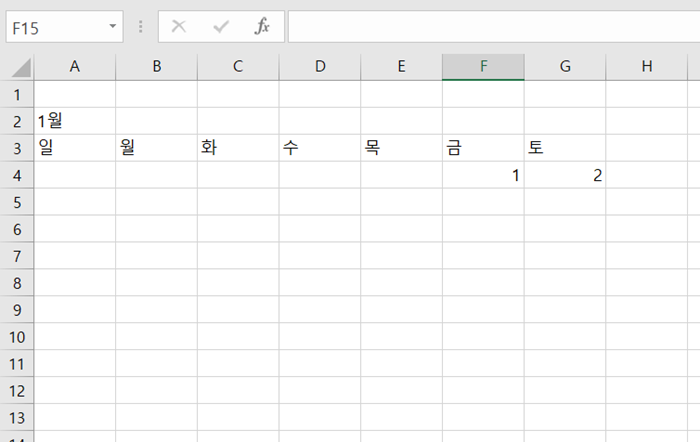
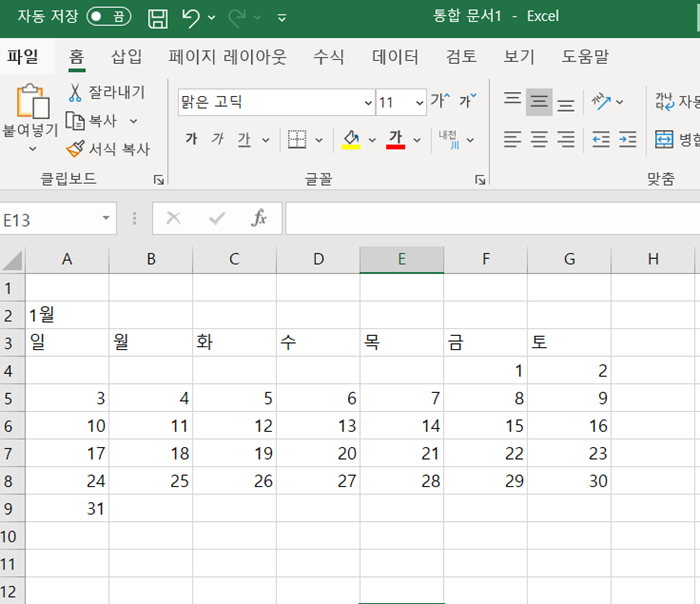
그 다음 [파일]-[인쇄] 로 들어가서 미리보기를 합니다.
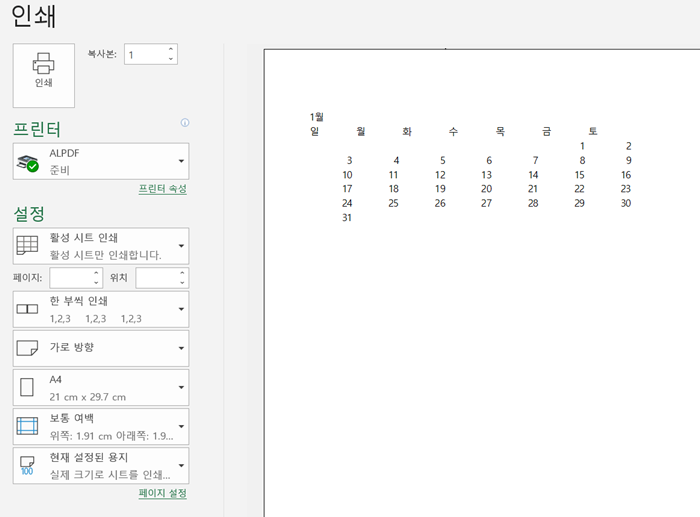
세로 형태로는 아무래도 사이즈가 안나옵니다. 그러면 용지를 가로로 변경해줍니다.
그리고나서 문서로 돌아오면 점선이 생겨 있는 것을 볼 수 있습니다.
아래 이미지에서는 3월 금요일 부분에 생겼네요. 이 점선은 인쇄되는 끝부분입니다. 저 부분을 초과하면 인쇄가 되지 않는 다는 것이지요. 가로로 변경한 상태에서는 4개월 단위로 구성할 수 있을 것 같습니다.
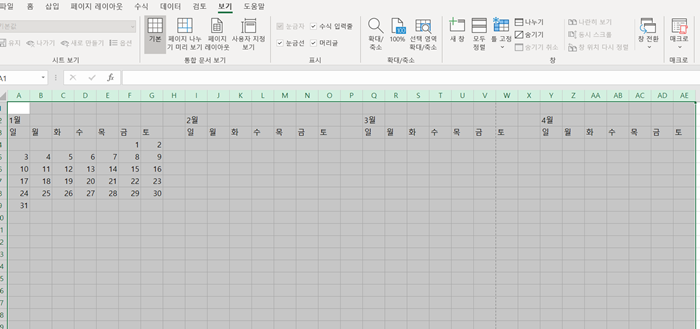
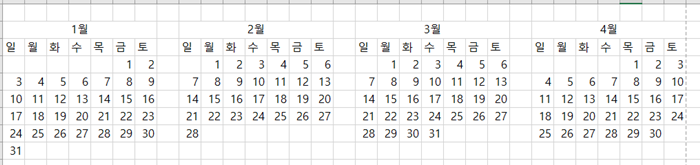
열의 간격을 점선 안에 맞춘 후 1월부터 4월까지 일자를 채워줍니다.
그리고 나머지 5월부터 12월까지의 월과 일을 넣어줍니다. 기본적인 방법은 앞서 했던 대로 진행하면서 월끼리 내용이 동일한 부분에 대해서는 복붙을 해줍니다.

그 다음은 서식 붙이기입니다. 1월, 2월, 3월 등을 월별 달력 내에 가운데에 위치기키고 진하게 표시를 해주고 싶습니다.
우선 1월달을 변경한 후 복사 Ctrl+c 해줍니다. 이후 2월부터 12월까지 Ctrl+마우스 왼쪽 클릭을 통해 부분적으로 지정을 해줍니다. 그리고나서 선택 붙여넣기에서 서식을 선택합니다.
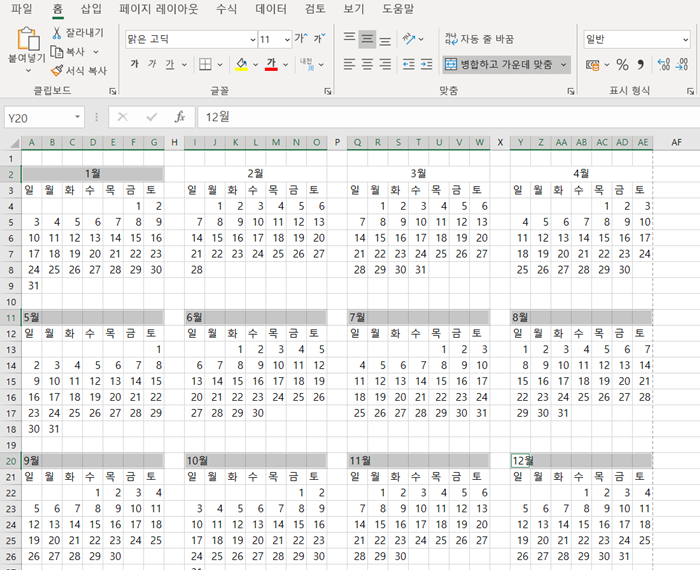
같은 방식으로 토요일과 일요일의 색깔과 굵기를 조정하고 싶습니다. 방법은 위와 동일합니다.
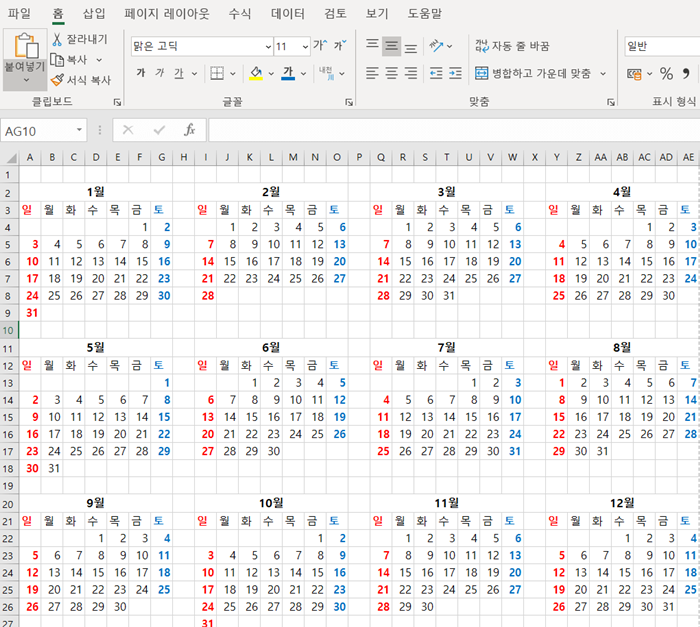
뭔가 허전한 부분이 있습니다. 우선 대제목과 같이 맨 위의 셀을 합쳐서 2021년 달력을 입력합니다.
그리고 주말 외에 공휴일은 들어가 있지를 않은 상태이죠. 안타깝지만 공휴일은 일일히 찾아서 넣어줘야 합니다.
1~4월과 5~8월 사이 한 행, 5~8월과 9~12월 사이 한 행을 확보해줍니다. 확보한 공간에 월별로 맞게 블럭을 지정해서 [셀 서식]-[맞춤]-[셀 병합]을 해줍니다. 그리고 각 월에 개별 휴일을 넣어주고 달력에 표기를 합니다.
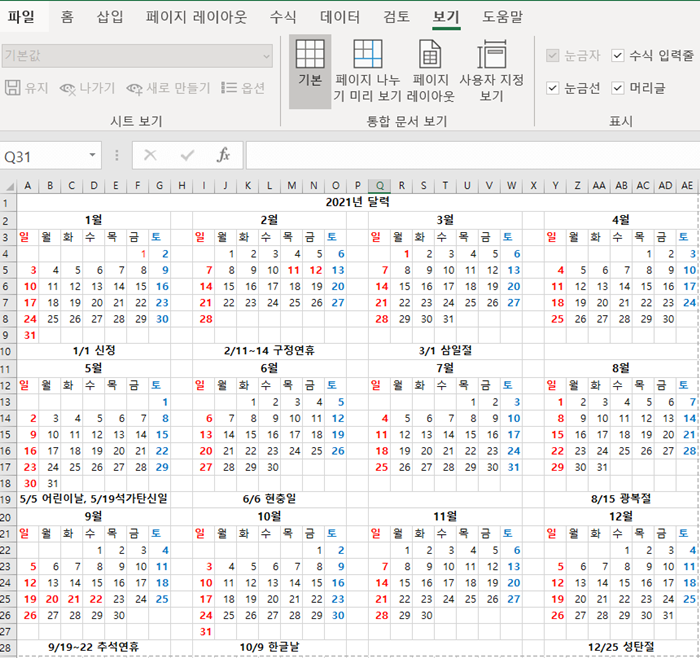
2021년도 달력이 완성되었습니다. 그러면 애초에 의도했던 바와 같이 한 페이지에 잘 인쇄가 되는지 [파일]-[인쇄] 로 들어가서 확인해봅니다.
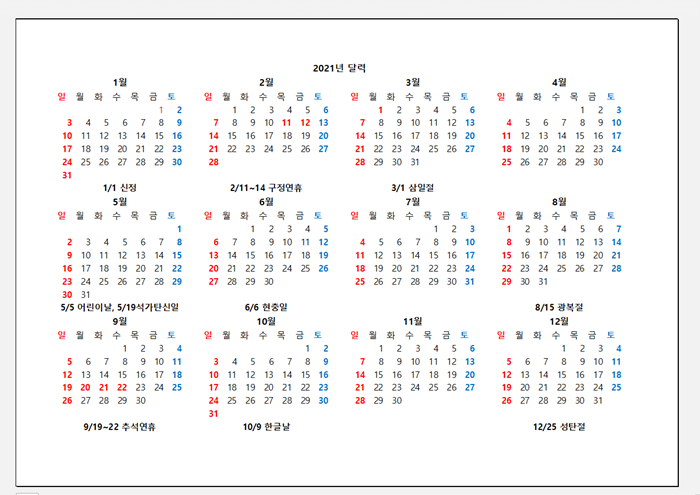
간단하게 엑셀로 달력을 만드는 방법을 실행해보았습니다. 이 방법은 A4용지와 같은 원페이지로 한 해의 달력을 나타낼 수 있는 방법입니다. 앞서 말씀드렸던 것과 같이 연간 일정을 한 눈에 관리할 때 유용한 양식이니 필요할 때 한 번 만들어두면 좋습니다.
만든 엑셀 파일 첨부합니다.
감사합니다.
'OS(엑셀, 파워포인트, 워드)' 카테고리의 다른 글
| 구글시트 메모 작성하기 (0) | 2021.12.30 |
|---|---|
| 엑셀 특정조건 만족하는 셀 개수 구하는 함수 (0) | 2021.12.09 |
| 엑셀 각 셀 텍스트 합치기 (0) | 2021.11.27 |
| 엑셀 데이터 워드 연동하는 방법 (0) | 2021.03.12 |
| 파워포인트 슬라이드 사이즈 조정하기 (0) | 2020.12.04 |



