엑셀에서 데이터를 다루다보면 한 셀 내에 있는 텍스트를 나눠야 하는 경우가 발생을 합니다.
예를 들어보자면 주소 데이터가 한 셀에 있을 때 좀 더 세분화하여 데이터를 검증 또는 분석을 하고자 할 때 필요성을 느끼게 되는데요.
그래서 이 번에는 엑셀 텍스트 나누기 방법에 대해 알아보도록 하겠습니다.
엑셀 텍스트 나누기
아래 이미지와 같은 예시를 가지고 실습을 해보겠습니다.
이름과 주소 정보가 각각 있습니다.
여기서 저는 주소 정보를 각각 시 구 동 정보를 나누고 싶습니다.
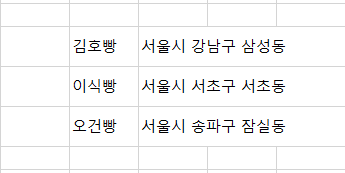
먼저 나누고 싶은 셀 범위를 드레그하여 선택합니다.
이후 메뉴를 보면 데이터 도구에 텍스트 나누기 기능이 있습니다.

텍스트 나누기를 선택하면 아래와 같은 창이 뜨는데요. 바로 텍스트 마법사입니다.
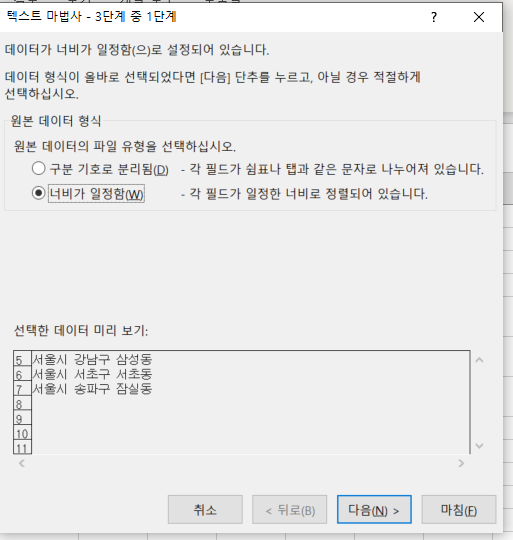
지금 주어진 정보 상에는 너비가 일정한 조건으로 되어 있기 때문에 데이터 미리보기 시 문제가 없다면 다음 단계로 넘어가서 마침을 선택해줍니다.
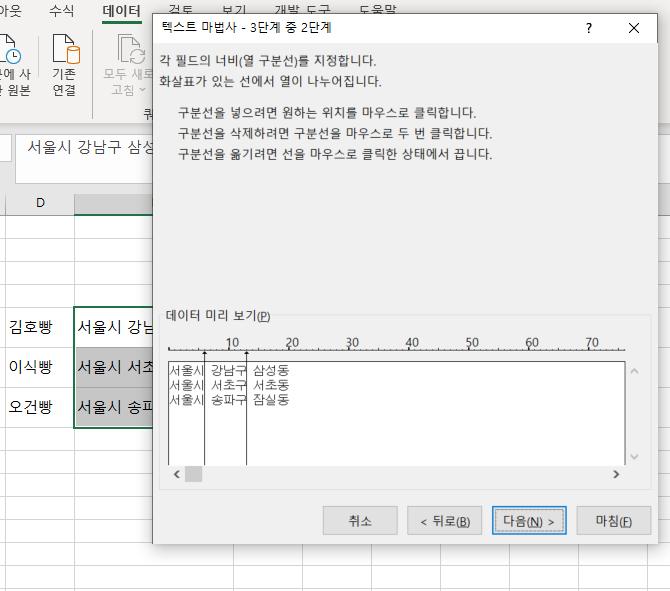
그러면 아래와 같이 시, 구, 동 정보가 각각의 셀로 나눠지게 된 것을 확인할 수가 있습니다.
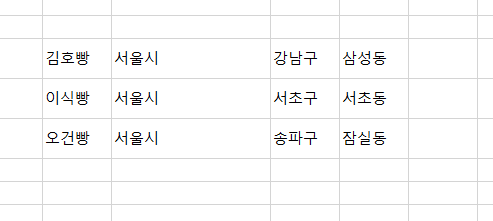
그런데 이게 쉽게 가능할 수 있었던 것은 주어진 정보들이 일정하게 잘 준비가 되었기 때문입니다. 실제는 이렇게 정보가 수집이 되지 않을 가능성도 있겠지요. 이를테면 세부 주소 정보가 들어가면서 너비가 일정하지 않을 수 있습니다.
이 때 활용할 수 있는 것이 공백을 기준으로 나누는 것입니다.
데이터를 원래대로 하고 정보를 일정 부분 추가하겠습니다.
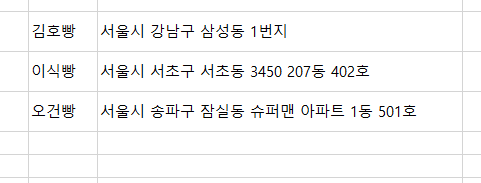
그리고 다시 텍스트 나누기를 하겠습니다.
먼저 실행한 방법과 다르게 너비가 일정함이 아닌 구분 기호로 분리됨을 선택합니다.
그리고 구분 기호에서 공백을 선택해줍니다.
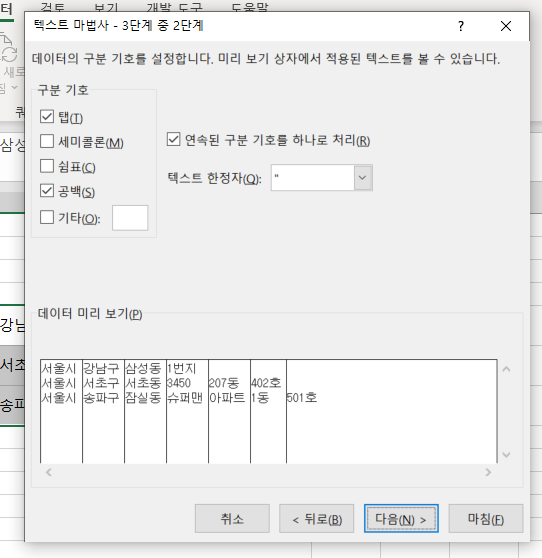
그리고 다음 및 마침을 선택해주면 아래와 같이 공백 기준으로 모든 정보가 나눠진 것을 확인할 수 있습니다.
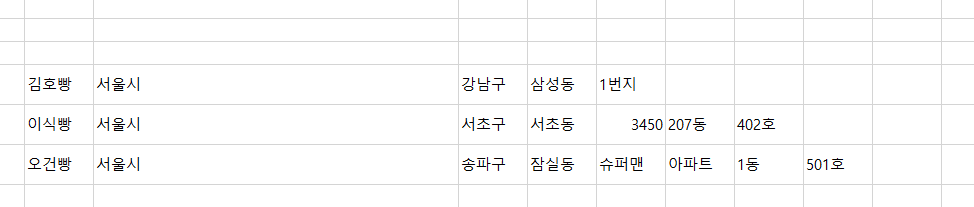
이렇게 텍스트 나누기 방법에 대해 알아보았습니다.
'OS(엑셀, 파워포인트, 워드)' 카테고리의 다른 글
| 엑셀 빈 셀 판별하는 함수 (0) | 2022.04.13 |
|---|---|
| 엑셀 참조의 개념 상대참조, 절대참조 (0) | 2022.04.03 |
| 엑셀 최소값 구하기 함수 (0) | 2022.01.16 |
| 엑셀 행과 열을 바꾸는 방법 (0) | 2022.01.09 |
| 구글시트 엑셀 일자를 연 또는 월로 바꾸는 함수 (0) | 2022.01.04 |



