엑셀이나 파워포인트로 문서를 작성하고 메일로 보내려고 할 때 용량이 너무 커서 대용량 메일로 넘어간다든지 g메일의 경우 구글드라이브로 연결이 되는 경우를 경험해보셨을 것입니다.
용량이 큰 파일의 경우 비단 메일을 보내는 상황뿐만 아니라 실행하는 데 있어서도 속도에 문제를 나타내기도 해서 불편한 점이 생기게 됩니다.
이럴 때 간단하게 용량줄이기 방법을 통해서 파일을 가볍게 만들 수가 있습니다.
엑셀 파워포인트 파일 용량 줄이기 방법 알아보기
우선 엑셀과 파워포인트 모두 방법은 동일합니다.
파워포인트 자료를 예시로 확인하겠습니다.
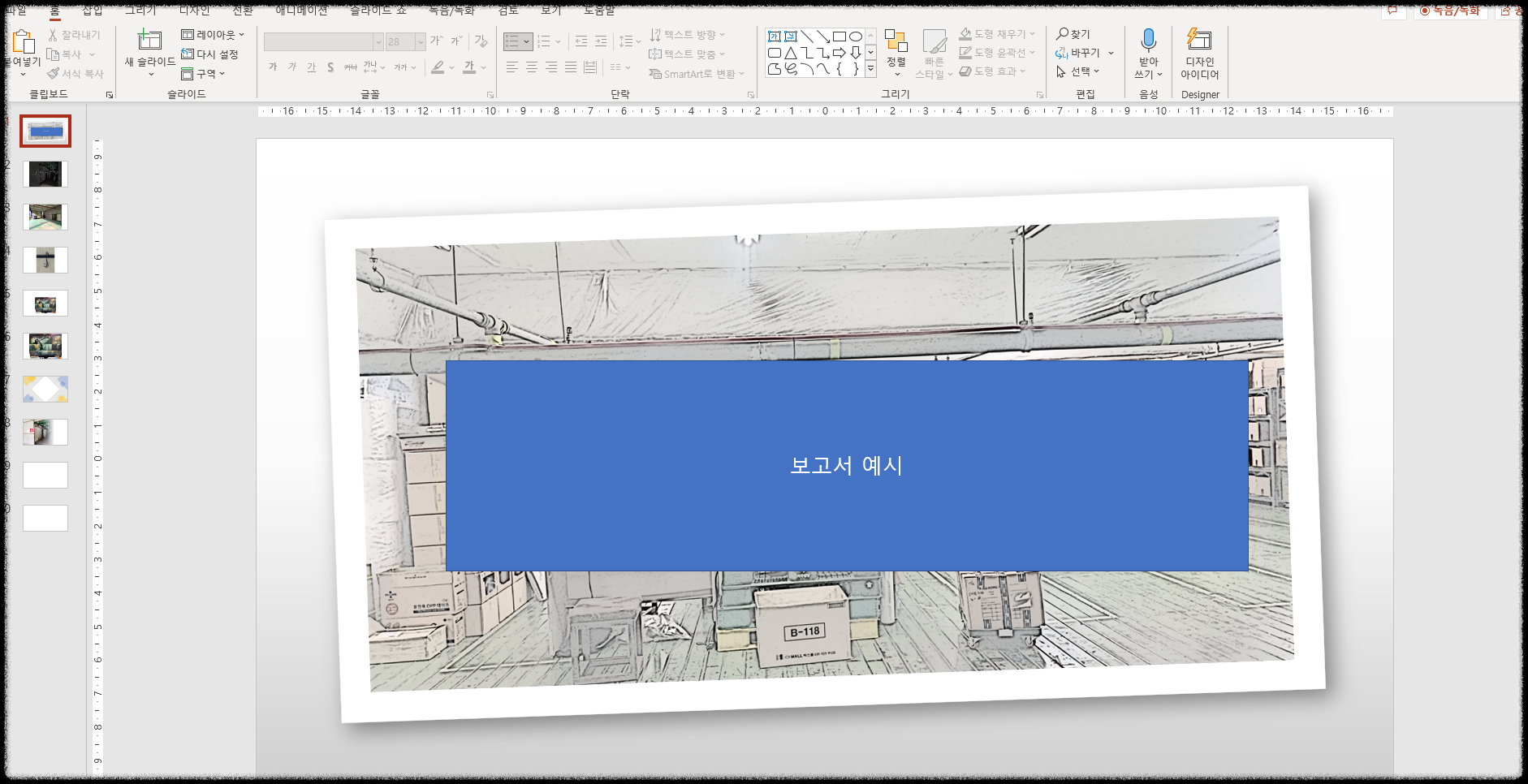
위 이미지와 같이 이미지들이 다수 포함된 PTT 파일이 있습니다.
용량이 얼마나 되는지 확인해보겠습니다.
바탕화면의 저장되어 있는 PPT 파일에 마우스 우클릭을 한 후 속성을 선택합니다.
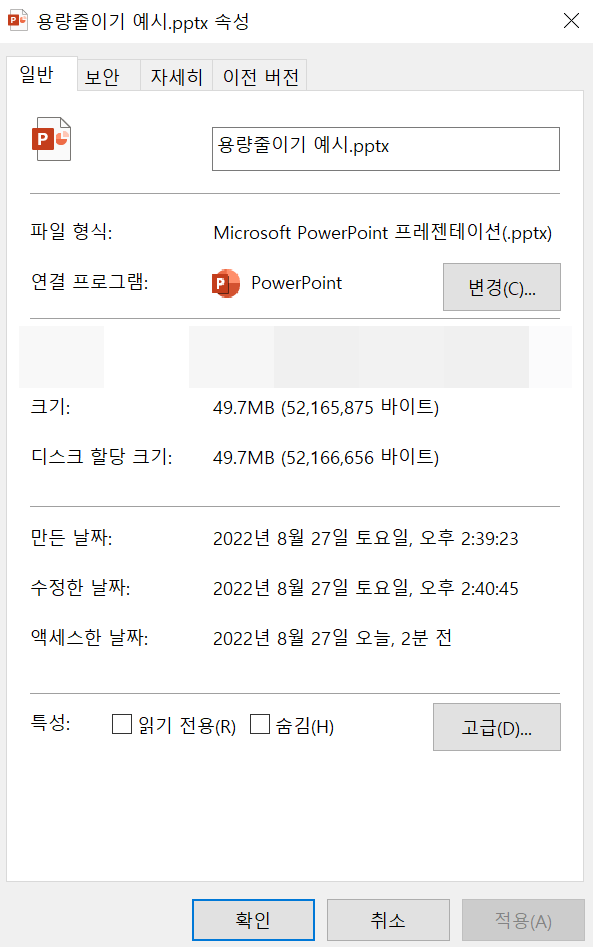
파일 크기가 무려 49.7M입니다.
이 파일의 용량을 간단하게 줄여보겠습니다.
우선 문서 파일이 열린 상태에서 좌측 상단에 있는 파일 메뉴를 선택합니다.
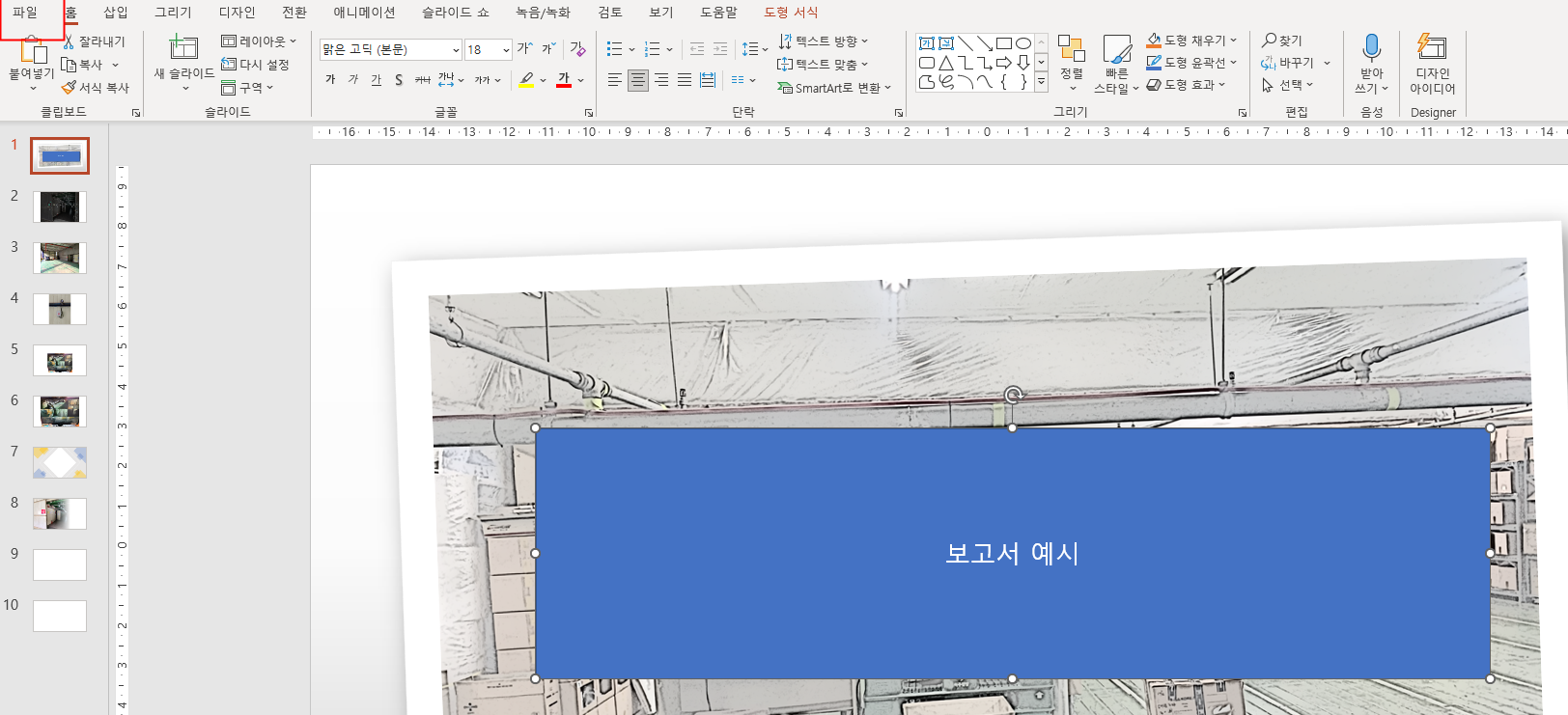
여기서 다른이름으로 저장을 선택하고 저장 위치를 선택합니다.
이 파일이 저장된 위치인 바탕화면에 동일하게 저장하도록 위치를 선택하겠습니다.

위치 선택 이후에는 저장 팝업창이 나오는데요.
여기서 아래 이미지에 빨간 표시가 되어 있는 도구를 선택합니다.


도구를 선택하면 나오는 메뉴에서는 그림압축을 선택합니다.

그림압축을 선택 후 해상도에 옵션 중 전자 메일(96ppi): 공유할 문서 크기를 최소화합니다. 를 선택하고 확인을 누릅니다.
그리고 나서 줄이기 후라고 이름을 추가해 저장을 누릅니다. 이제 제일 먼저 했던 것과 같이 용량을 다시 확인해보겠습니다.

용량이 3.44MB로 줄어든 것을 확인할 수 있습니다.
이 방법은 엑셀에도 동일하게 적용됩니다.
용량이 과다할 때에는 신속하게 위와 같은 방법으로 대처하시면 되겠습니다.
엑셀 각 셀 텍스트 합치기
우리가 엑셀 문서 작업을 하다보면 각 셀에 있는 텍스트를 합쳐야 하는 경우가 생깁니다. 가장 흔한 예시로 볼 수 있는 것이 집 주소나 사무실, 거래처 주소를 합칠 때, 사람의 성과 이름을 합치
it-factorys.tistory.com
엑셀 절대값 구하기 함수
매출이나 이익 등의 숫자를 다루다 보면 - 값이 나와서 절대값을 구해야 하는 경우가 생깁니다. 이럴 때 엑셀에서 활용할 수 있는 함수에는 어떤 것이 있는지 확인해보겠습니다. 엑셀 절대값 구
it-factorys.tistory.com
'OS(엑셀, 파워포인트, 워드)' 카테고리의 다른 글
| 엑셀 데이터 천 단위로 바꾸기 (0) | 2022.12.19 |
|---|---|
| 엑셀에서 반복 작업을 실행할 때 팁 (0) | 2022.12.18 |
| 엑셀 절대값 구하기 함수 (1) | 2022.08.27 |
| 엑셀 소요시간 구하기 방법 (0) | 2022.08.26 |
| 워드 각주다는 방법, 주석 및 미주 달기 (0) | 2022.05.30 |



